Window 11
Panduan Cara Install Windows 11 dengan Flashdisk
Disini saya akan berbagi tutorial cara install windows 11 secara kompleks mulai dari membuat bootable flashdisk untuk media instalasi windows 11, mengatur prioritas booting pada BIOS hingga proses instalasinya. Ada beberapa persiapan yang perlu anda perhatikan sebelum melakukan instalasi windows 11, diantaranya:
- Download dulu file ISO windows 11 disini.
- Bagi anda yang melakukan install ulang, pastikan data-data pada partisi C: dibackup terlebih dahulu termasuk folder Desktop, Downloads, Documents, Musics, Pictures dan Videos.
- Siapkan flashdisk minimal ukuran 8GB dan pastikan flashdisk tersebut kosong, tidak ada data penting di dalamnya. Jadi, untuk sementara pindahkan terlebih dahulu data pada flashdisk anda.
- Colokkan charger laptop anda, jangan sampai kehabisan baterai di tengah-tengah proses instalasi.
Tahap 1: Membuat Bootable Flashdisk Windows 11
1. Terlebih dahulu tancapkan flashdisk pada komputer / laptop anda. Pastikan di dalam flashdisk tidak ada data penting, karena nanti flashdisk perlu diformat dan otomatis semua data di dalamnya akan hilang.
2. Selanjutnya buka aplikasi Rufus dan pastikan flashdisk sudah terdeteksi seperti gambar dibawah ini (saya menggunakan flashdisk V-GEN ukuran 8GB). Kemudian klik SELECT untuk memilih file ISO windows 11 nya.
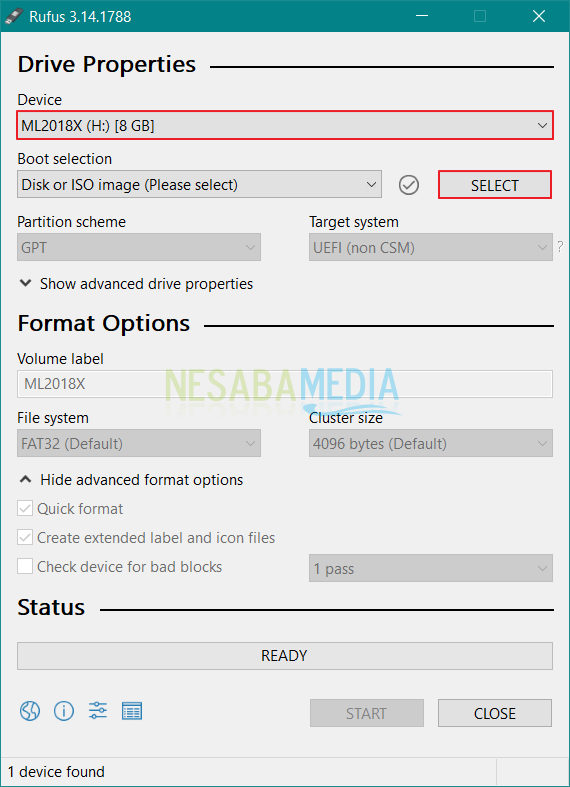
3. Pilih file ISO windows 11 kemudian klik Open.
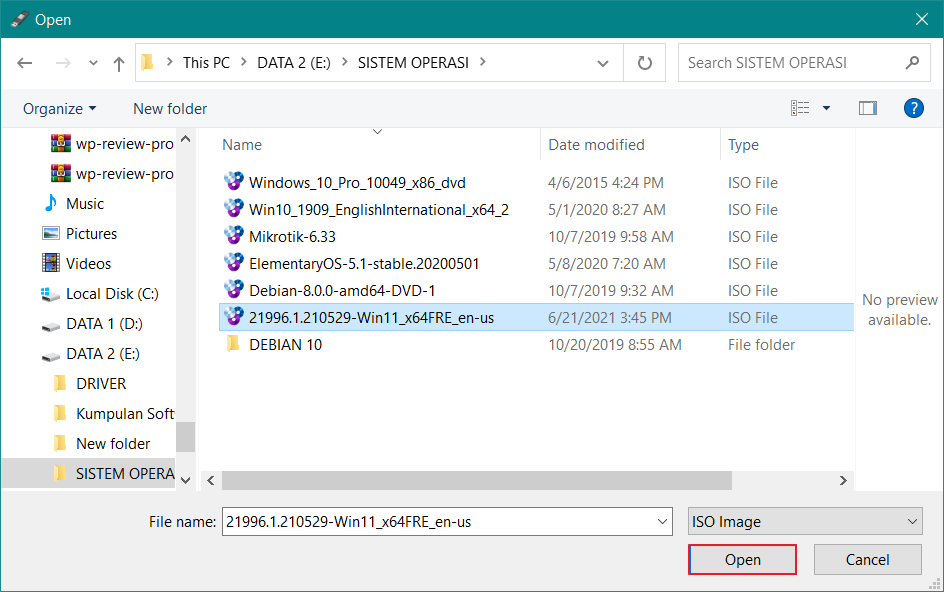
4. Untuk memulai proses, tinggal klik START.
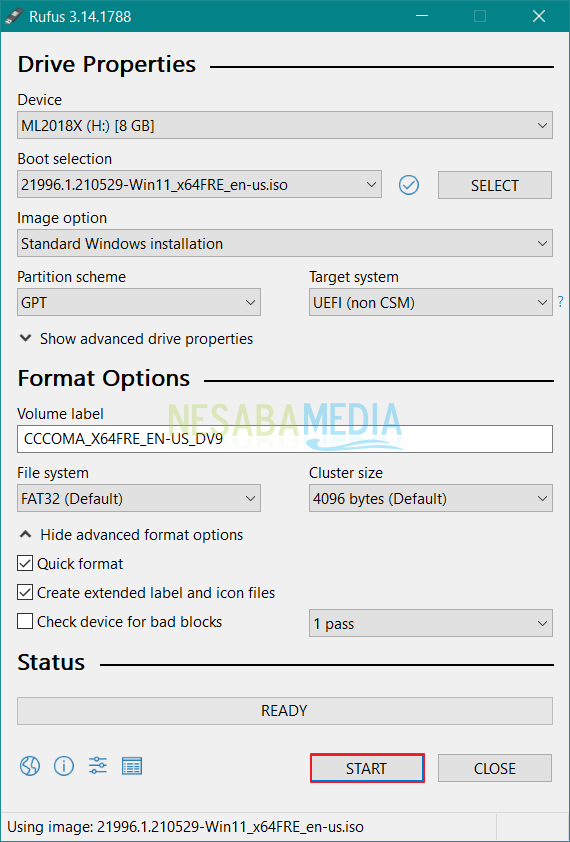
5. Akan ada peringatan bahwa semua data di dalam flashdisk akan dihapus, klik OK.
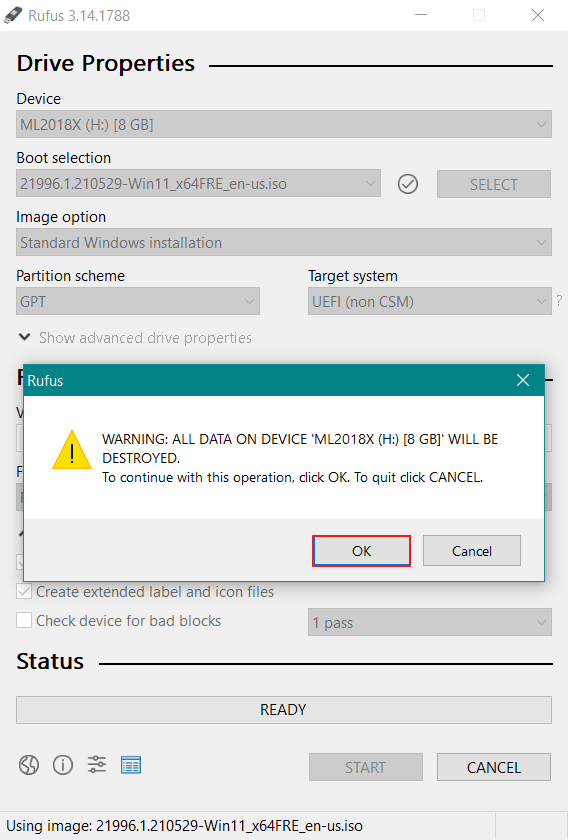
6. Proses bootable flashdisk dimulai. Proses ini memakan waktu sekitar 15-20 menit.
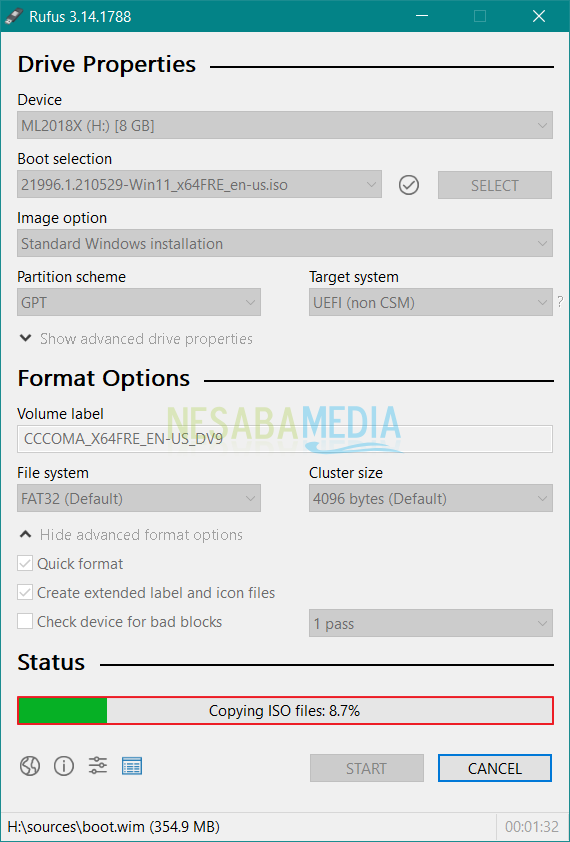
7. Jika proses sudah selesai, maka akan muncul tulisan READY berwarna hijau.

Tahap 2: Atur BIOS Agar Booting dari Flashdisk
1. Tahap selanjutnya adalah mengatur prioritas booting agar pertama kali dilakukan dari flashdisk. Restart komputer / laptop anda kemudian tekan tombol F2 untuk masuk ke menu BIOS.
Untuk tombol masuk ke menu BIOS bisa jadi berbeda-beda, tergantung merk laptop atau tipe motherboardnya. Berikut ini tombol untuk masuk ke menu BIOS pada beberapa merk laptop.
- Laptop ASUS, Acer, Samsung, Dell dan Toshiba : F2
- Laptop Lenovo : Fn + F2
- Laptop HP : F10
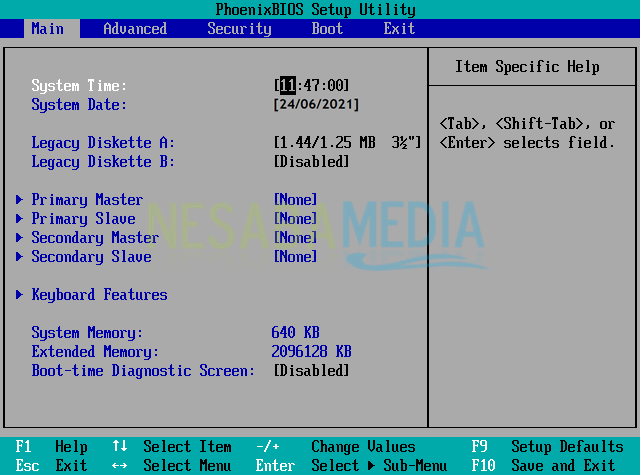
2. Selanjutnya pindah ke tab Boot. Disini anda akan melihat prioritas bootingnya (posisi diatas sendiri) adalah Hard Drive, itu artinya komputer atau laptop akan booting pertama kali dari harddisk.
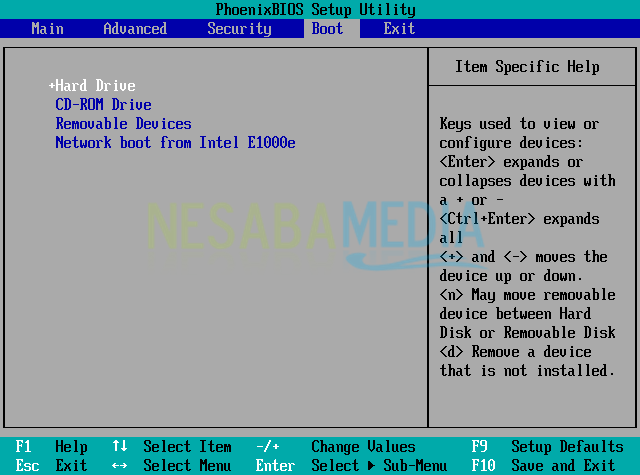
3. Berhubung kita melakukan instalasi dengan flashdisk, maka anda perlu mengubah posisi Removable Devices menjadi yang teratas dengan menggunakan tombol + atau –. Di beberapa tampilan BIOS, biasanya namanya bukan Removable Devices melainkan merk flashdisk itu sendiri misal: KINGSTON, ADATA, SanDisk dll.
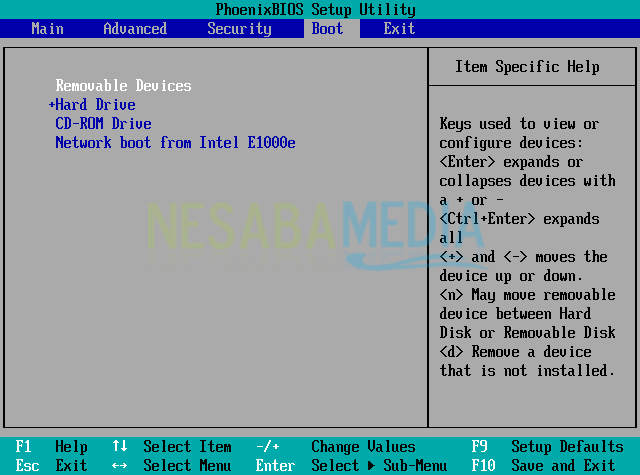
4. Selanjutnya tekan F10 untuk menyimpan pengaturan yang telah dilakukan.
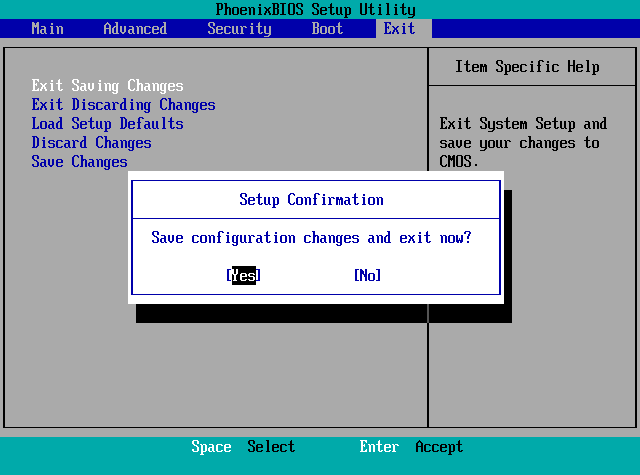
5. Jika muncul tampilan seperti ini, klik saja Enter atau sembarang tombol pada keyboard.
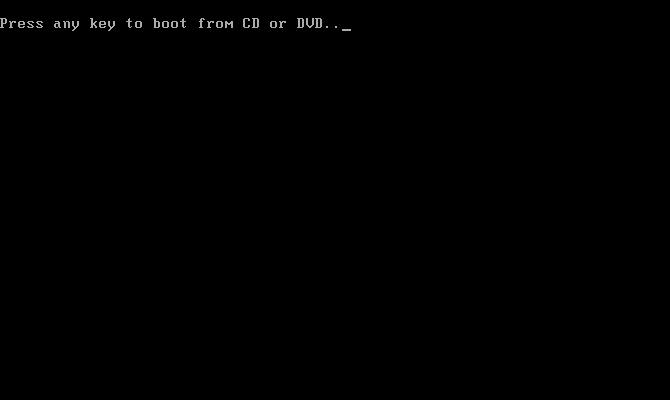
Tahap 3: Proses Instalasi Windows 11
1. Selanjutnya anda akan dibawa ke tampilan awal instalasi windows 11. Pilih Next untuk ke langkah selanjutnya.
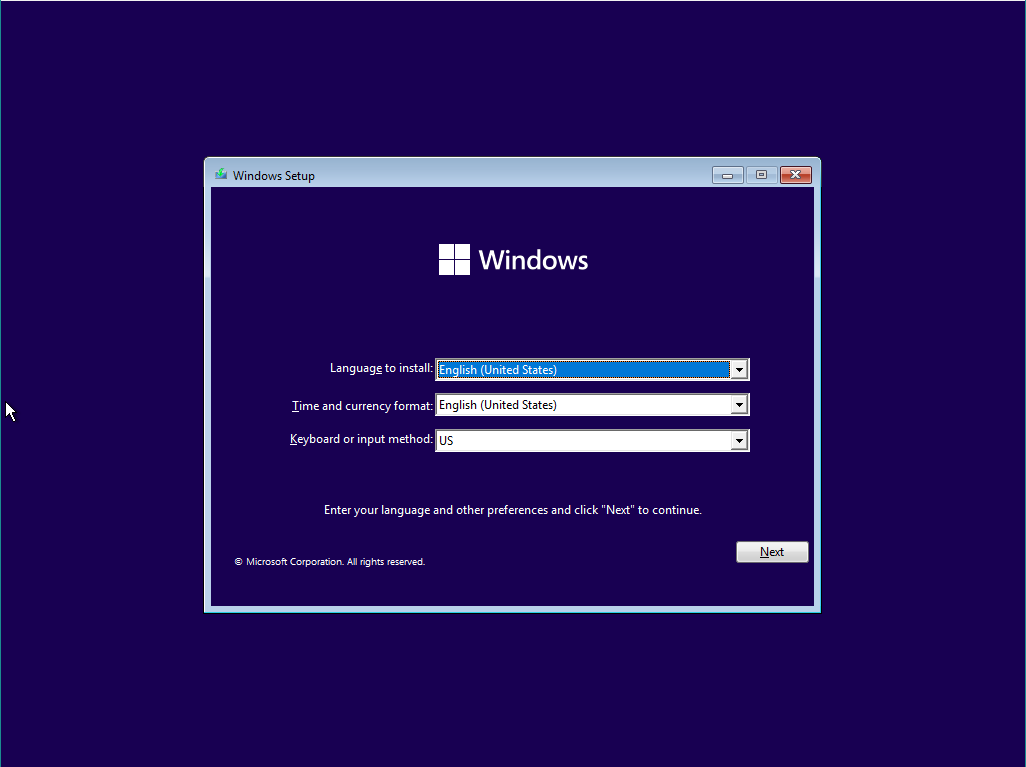
2. Kemudian pilih Install now.
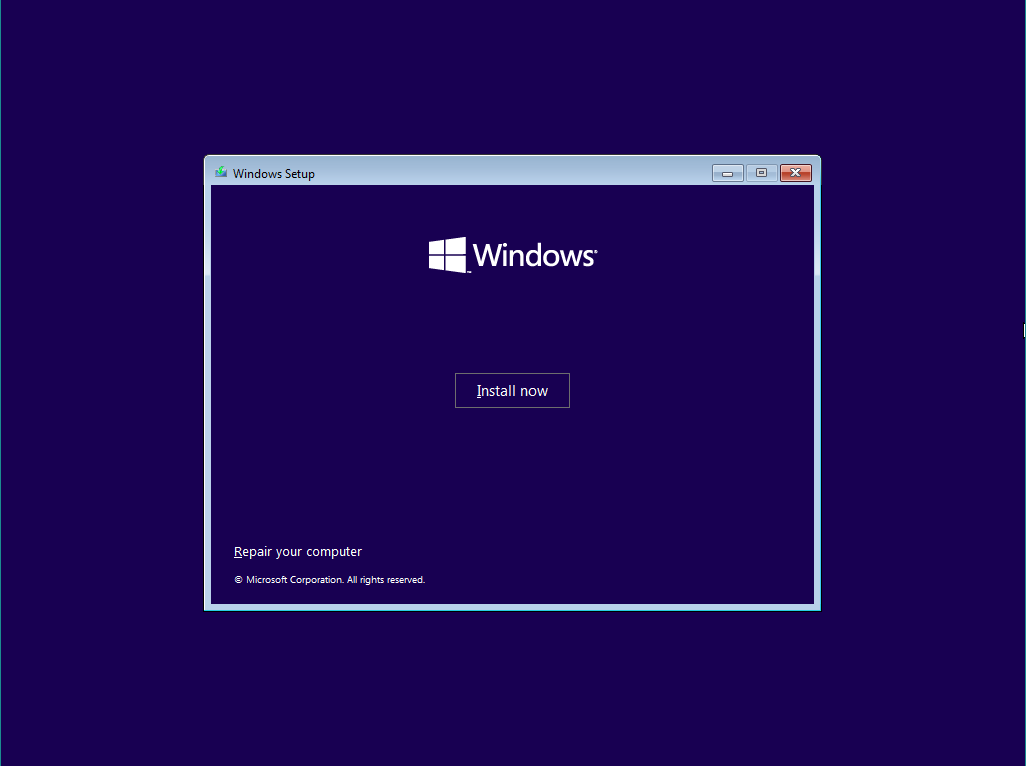
3. Kita bisa melakukan proses aktivasi nanti, jadi pilih I don’t have a product key.
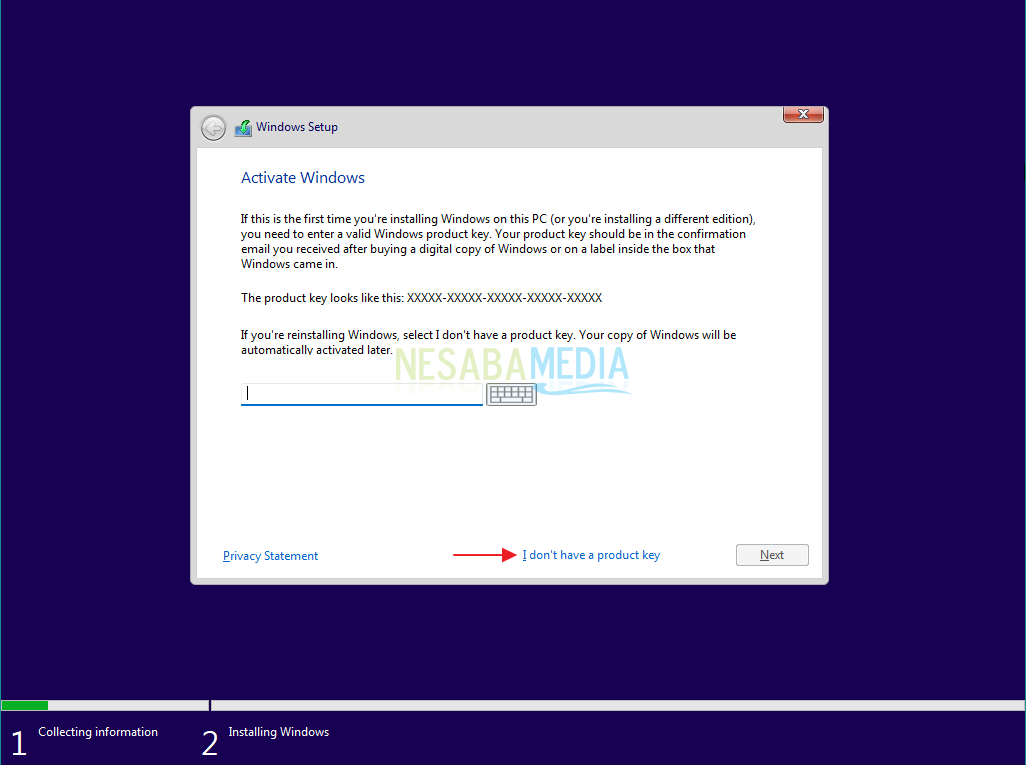
4. Pilih versi windows 11 yang anda inginkan. Saya sangat merekomendasikan Windows 11 Pro.
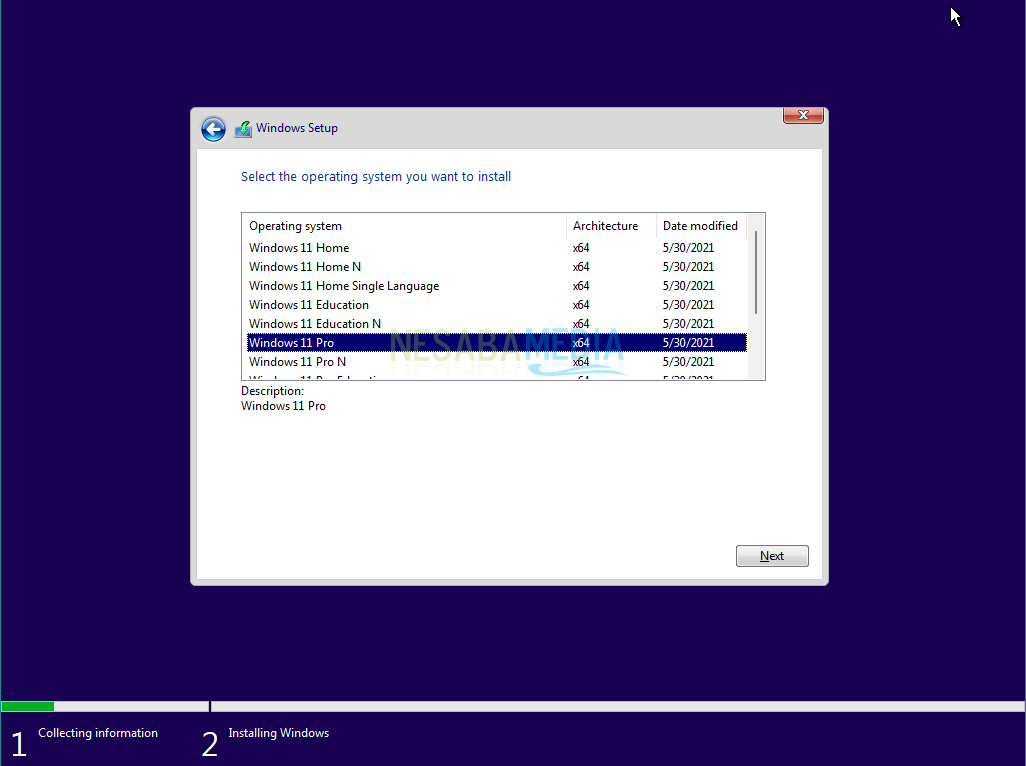
5. Centang syarat dan kebijakan dari Microsoft, selanjutnya pilih Next.
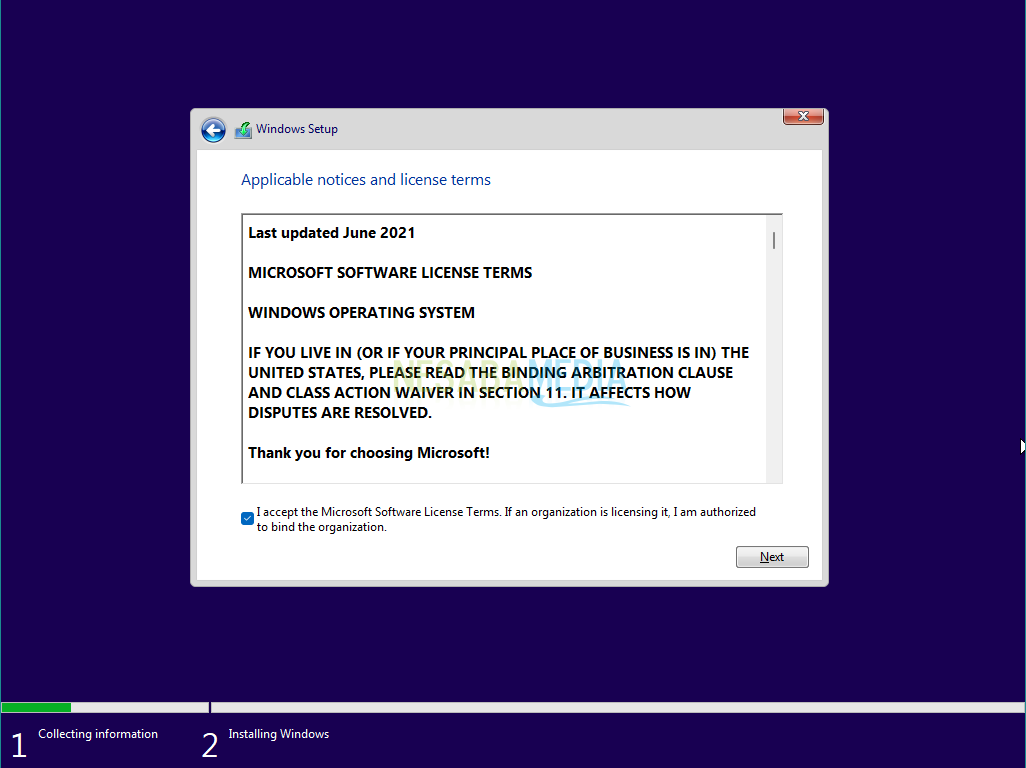
6. Selanjutnya pilih Custom: Install Windows only (advanced).
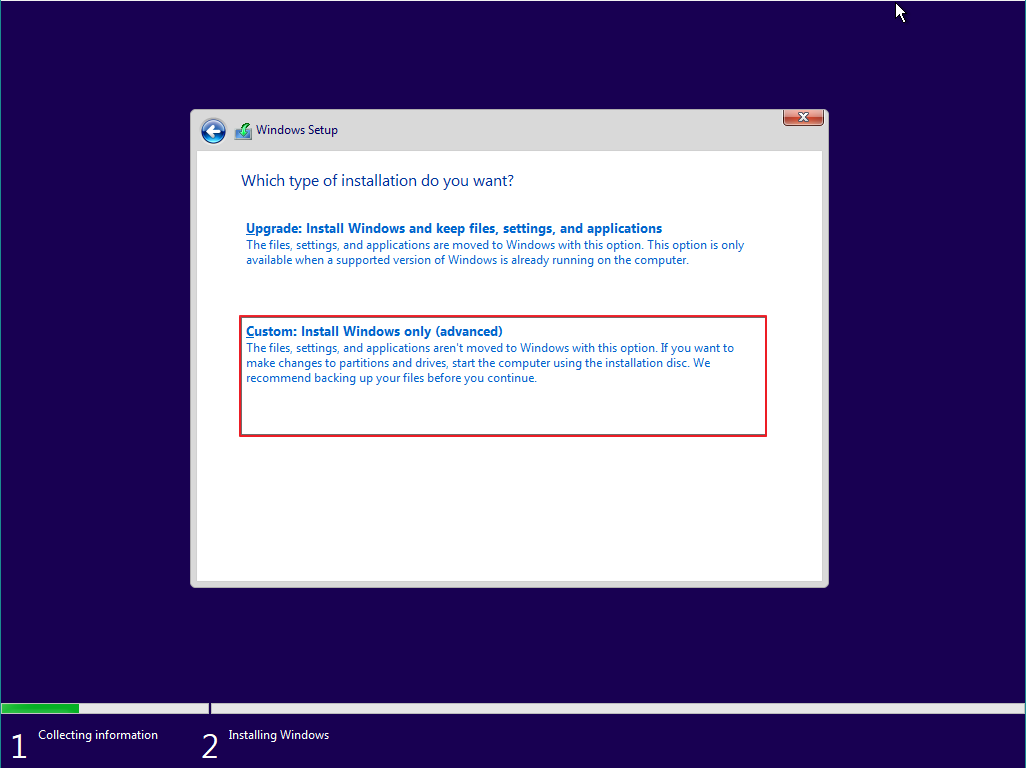
7. Disini saya anggap anda ingin melakukan install ulang windows 11 pada laptop atau komputer yang sudah ada sistem operasi sebelumnya (beserta data-datanya). Anda cukup menghapus partisi C: dan partisi System Reserved. Tolong pada tahapan ini anda harus teliti, jangan hapus selain dua partisi yang telah disebutkan.
Pilih Drive 0 Partition 2 (ini partisi C:-nya) kemudian pilih Delete > OK. Kemudian hapus juga Drive 0 Partition 1: System Reserved. Kedua partisi yang telah anda hapus tadi akan menjadi Drive 0 Unallocated Space.
Kemudian buat partisi baru dengan cara pilih New kemudian tentukan ukuran partisinya (dibuat sama seperti partisi C: sebelumnya) lalu pilih Apply. Nanti akan muncul notifikasi untuk pembuatan partisi System Reserved (ini terbuat secara otomatis), pilih saja OK. Kemudian pilih partisi baru yang anda buat tadi (Drive 0 Partition 2) sebagai lokasi dimana sistem windows 11 berada (partisi C: nya). Selanjutnya tinggal pilih Next.
8. Pilih New untuk membuat partisi baru. Saya sarankan untuk membuat minimal 2 partisi, 1 partisi C: dan 1 partisi untuk menyimpan data-data anda.
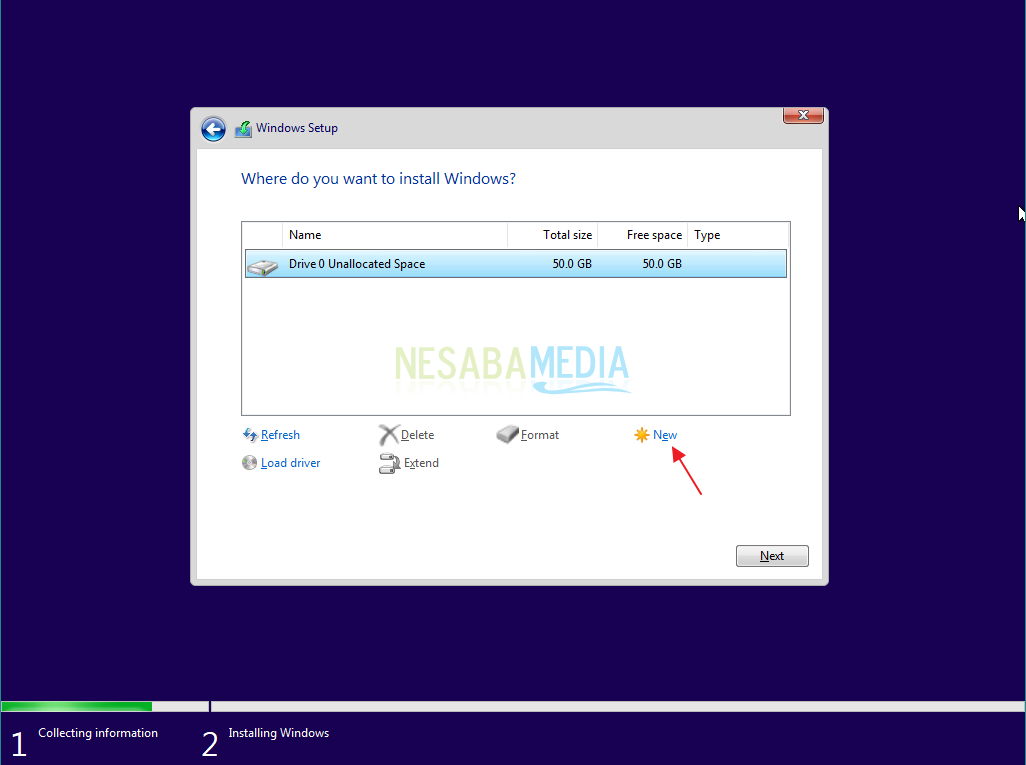
9. Tentukan ukuran partisi C: nya, sesuaikan dengan kapasitas harddisk. Misal harddisk ukuran 500GB, setidaknya partisi C: berukuran minimal 100GB. Selanjutnya pilih Apply.
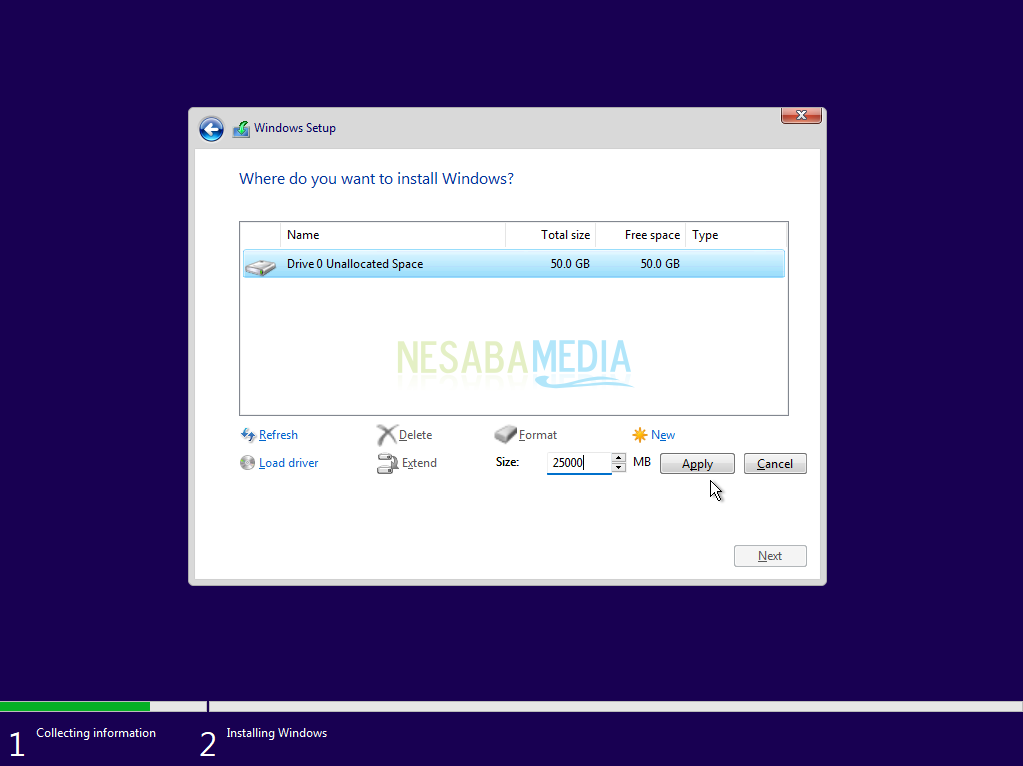
10. Akan muncul notifikasi untuk pembuatan partisi System Reserved, pilih saja OK.
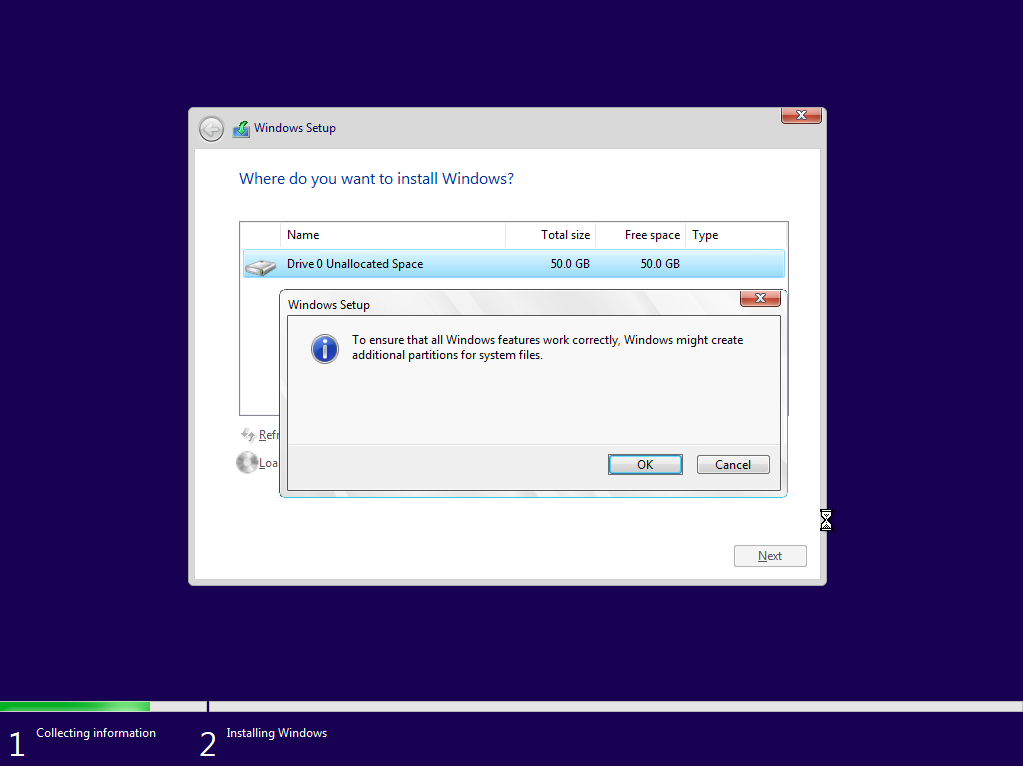
11. Kemudian buat partisi lagi (partisi untuk menyimpan data) dengan cara yang sama seperti pada langkah No. 8 – 9.
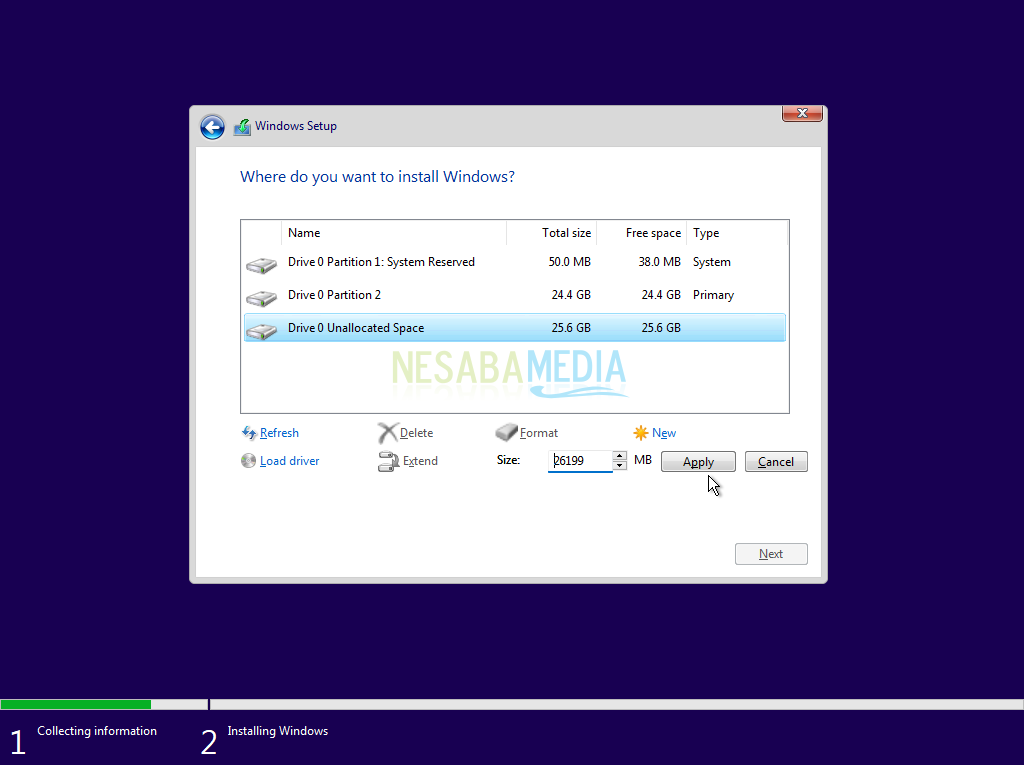
12. Pilih Drive 0 Partition 2 sebagai lokasi instalasi sistem windows 11. Kemudian pilih Next.
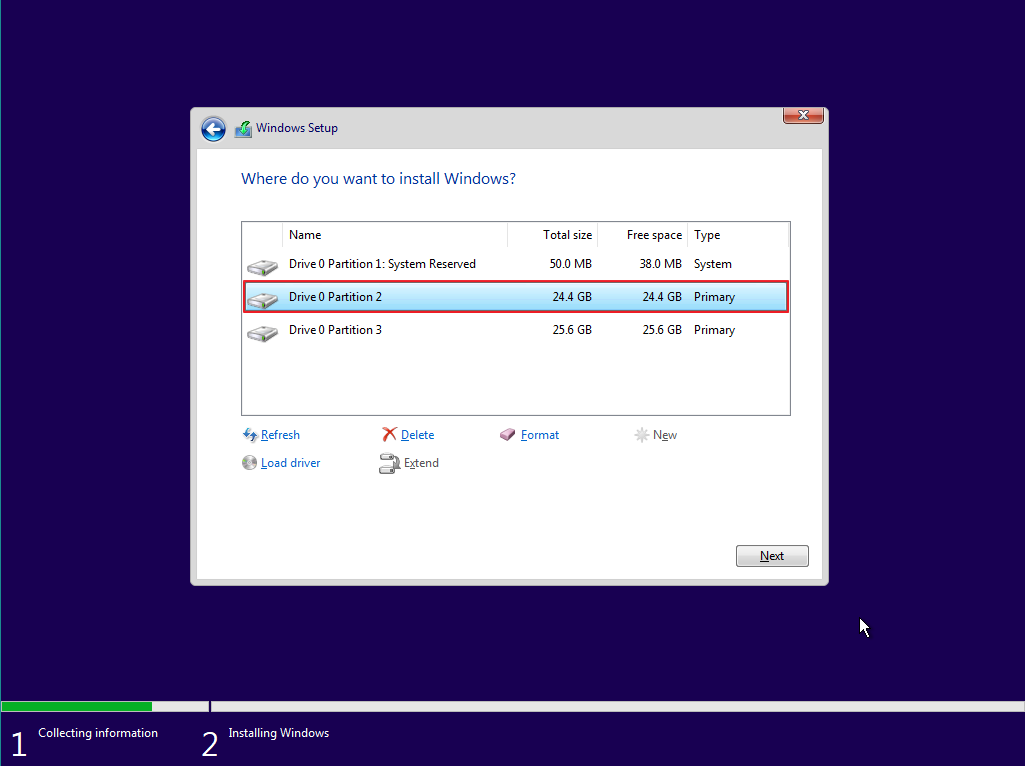
13. Tunggu proses instalasi hingga 100%.
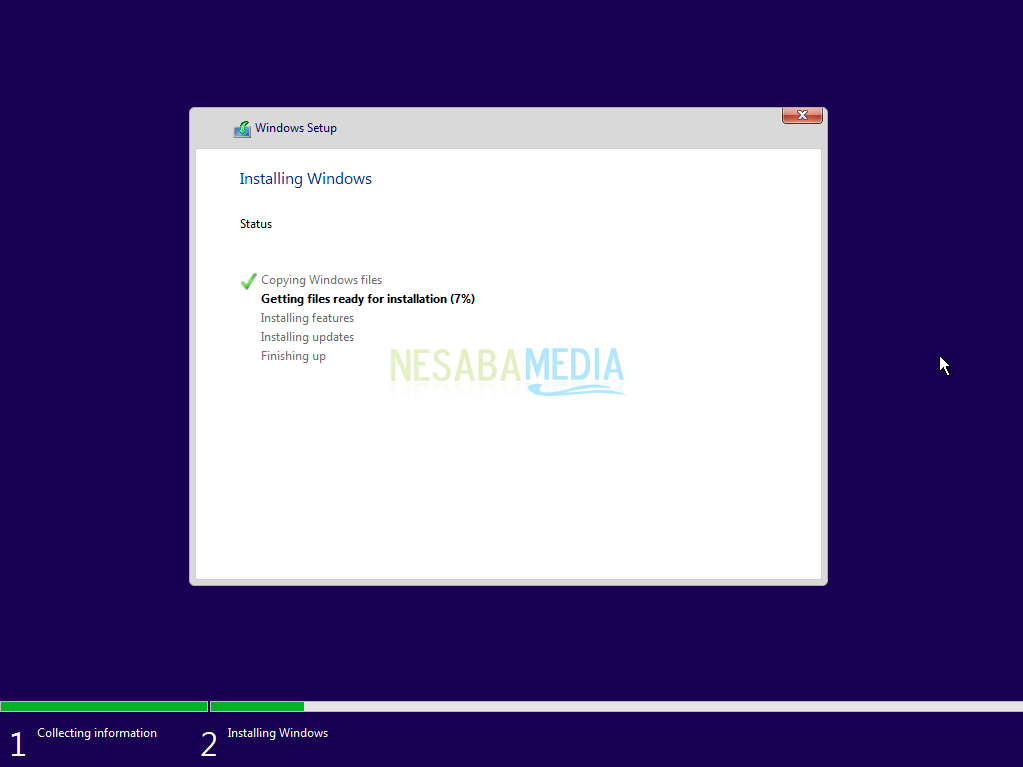
14. Mungkin anda akan mendapati laptop atau komputer anda restart dengan sendiri, tidak usah khawatir karena itu memang sebagian dari proses instalasi.
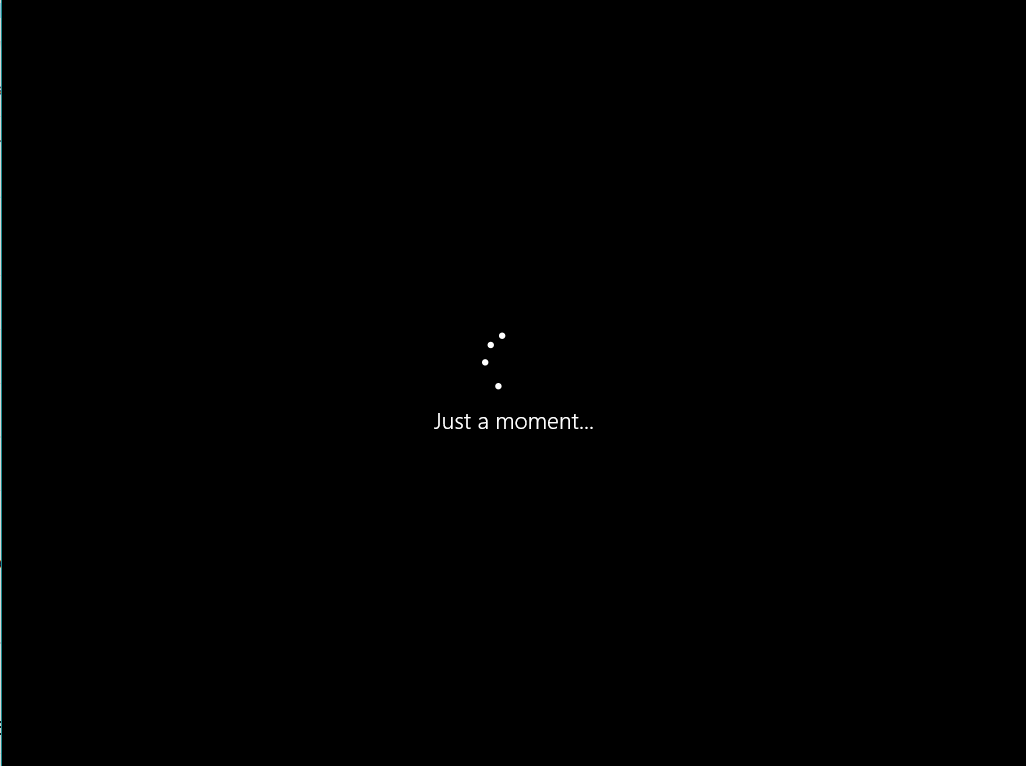
15. Langkah selanjutnya memilih lokasi negara kemudian pilih Next.
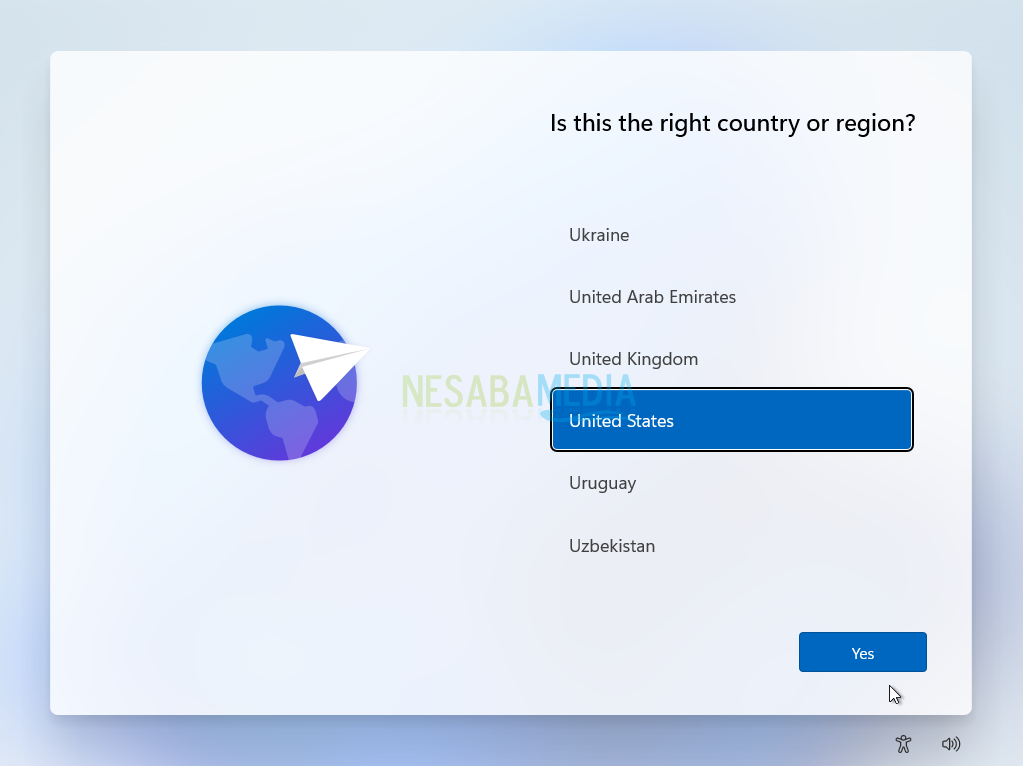
16. Untuk layout keyboard biarkan default US, kemudian pilih Yes.
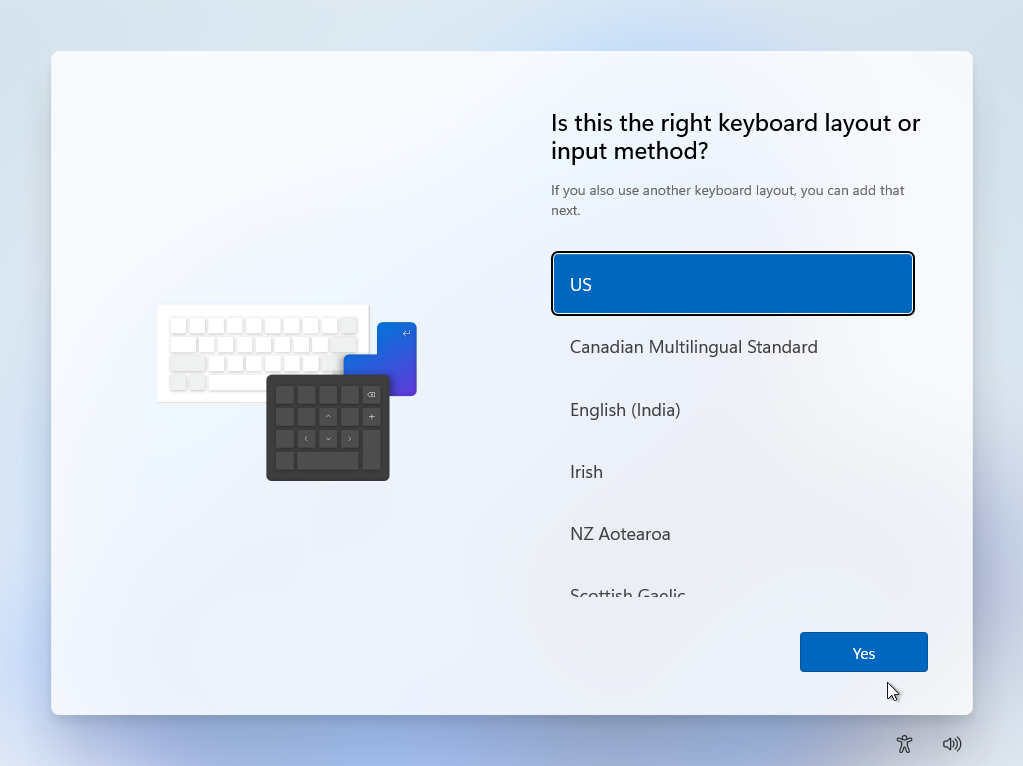
17. Tidak perlu menambahkan layout keyboard tambahan, jadi pilih Skip.
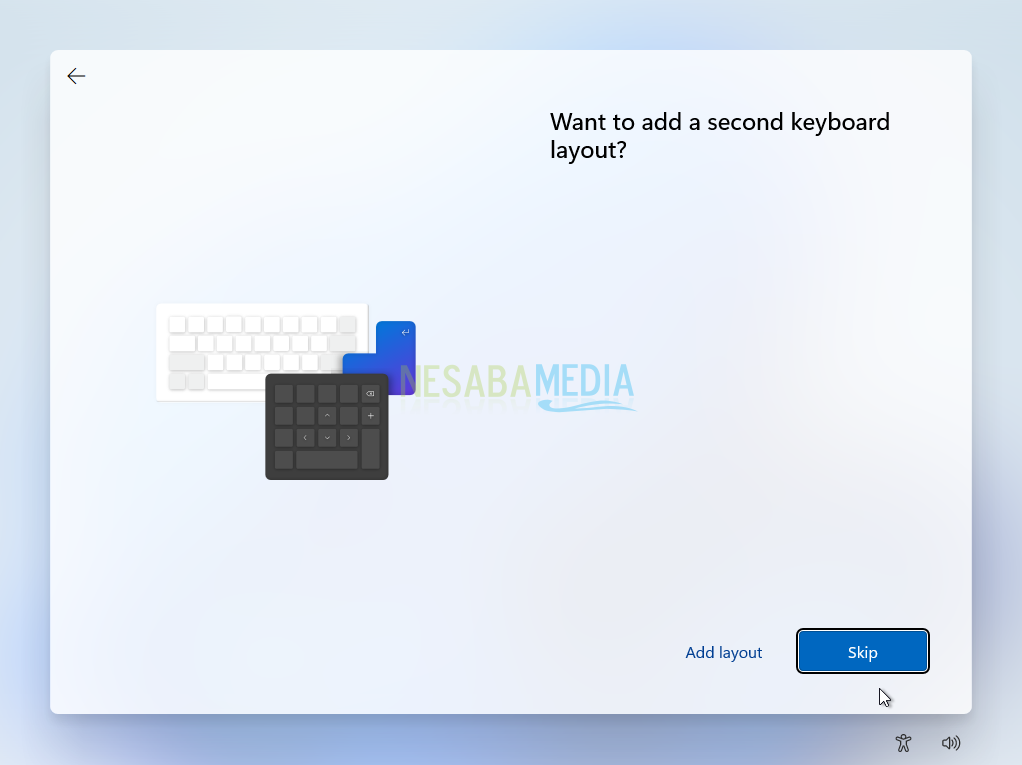
18. Pilih Set up for personal use, kemudian pilih Next.
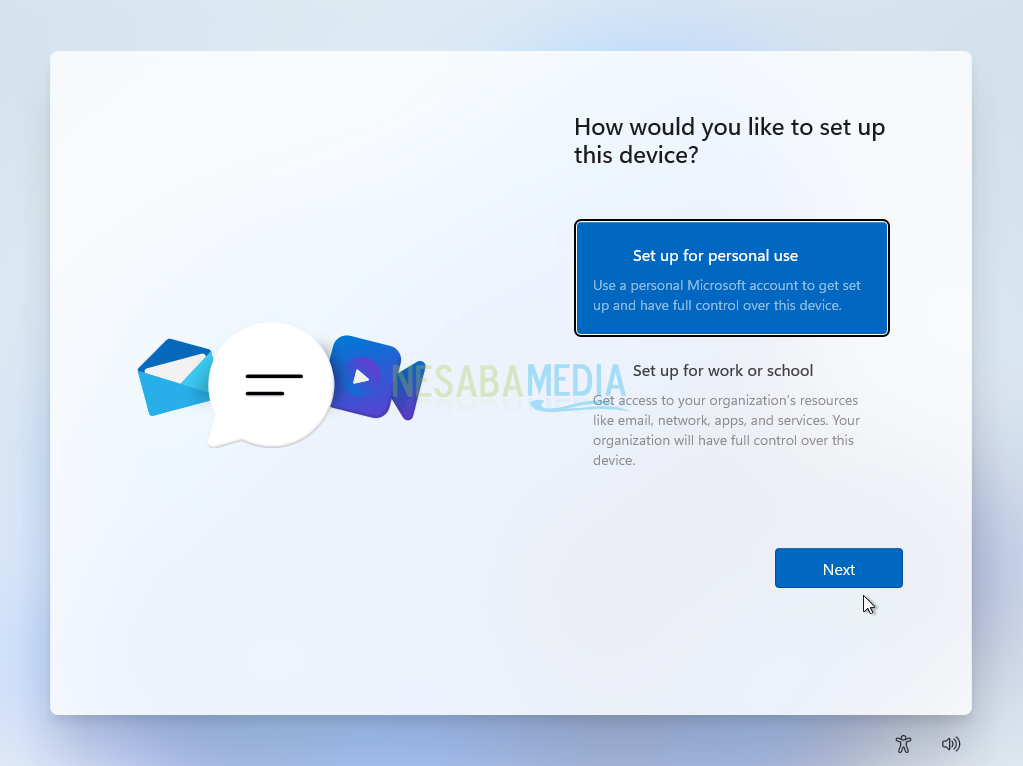
19. Jika anda mempunyai akun Microsoft, silakan tambahkan disini (Sign in). Jika tidak punya pilih Sign-in options.
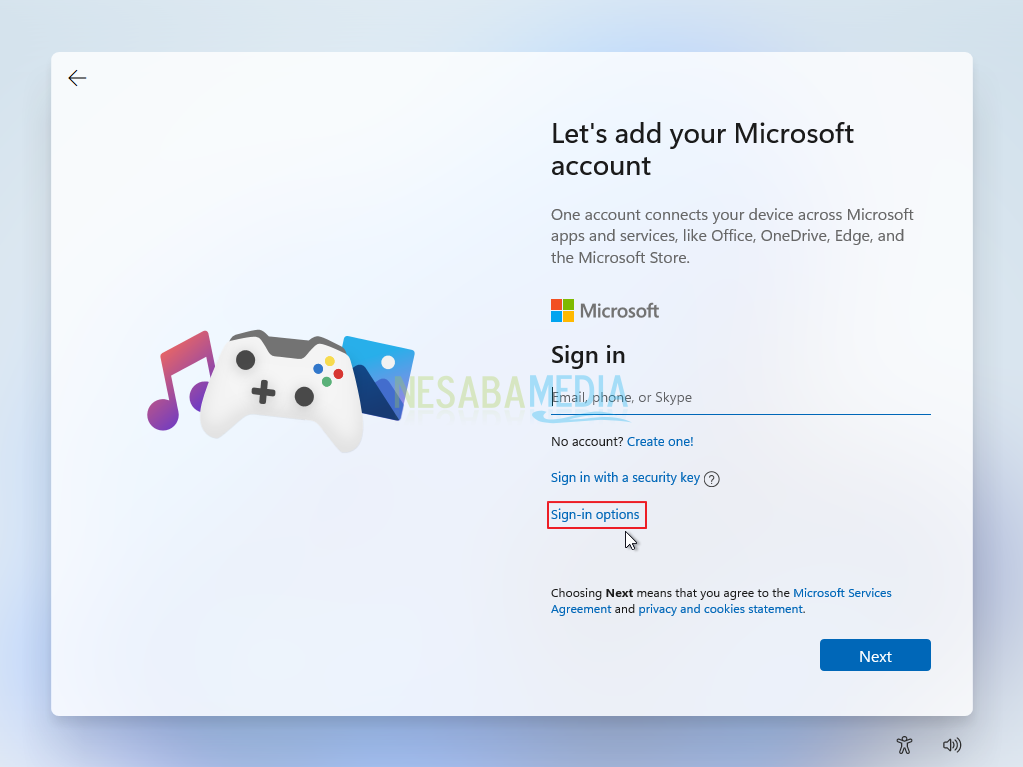
20. Selanjutnya pilih Offline account.
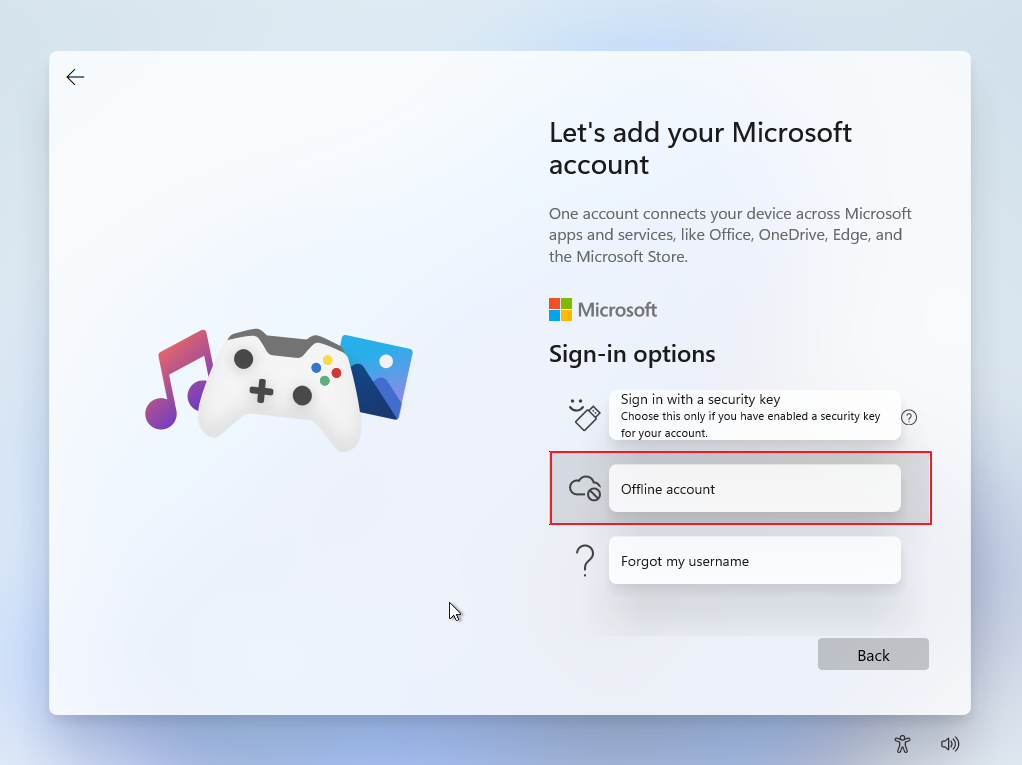
21. Kemudian pilih Limited experience.
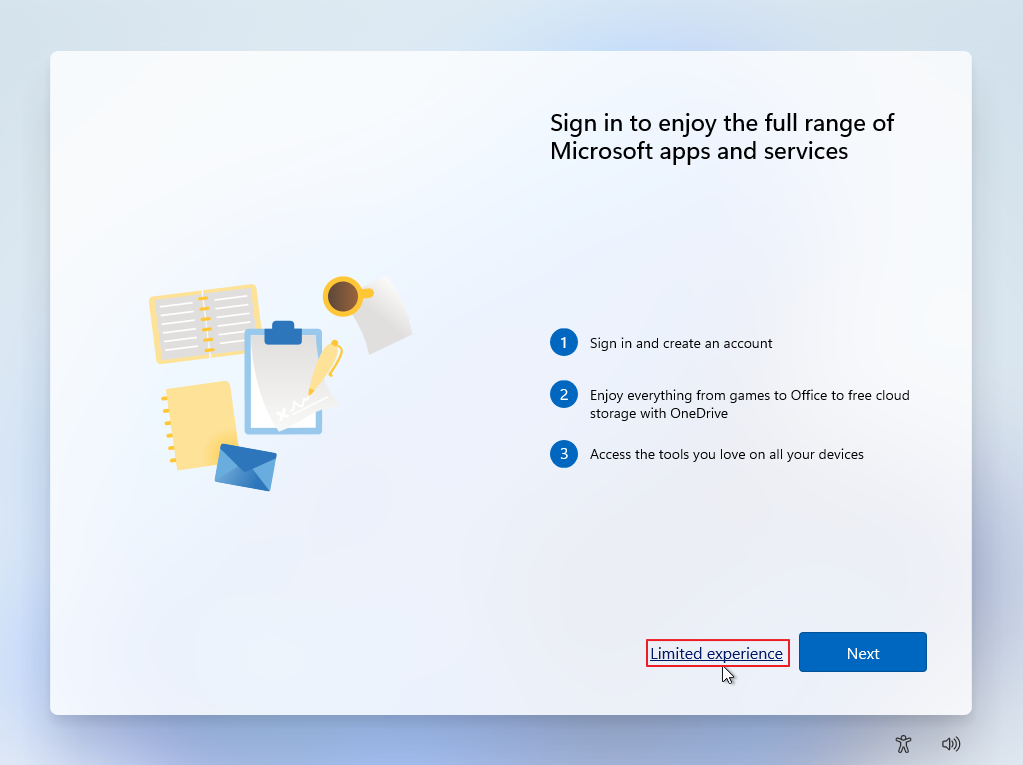
22. Masukkan nama pengguna kemudian pilih Next.
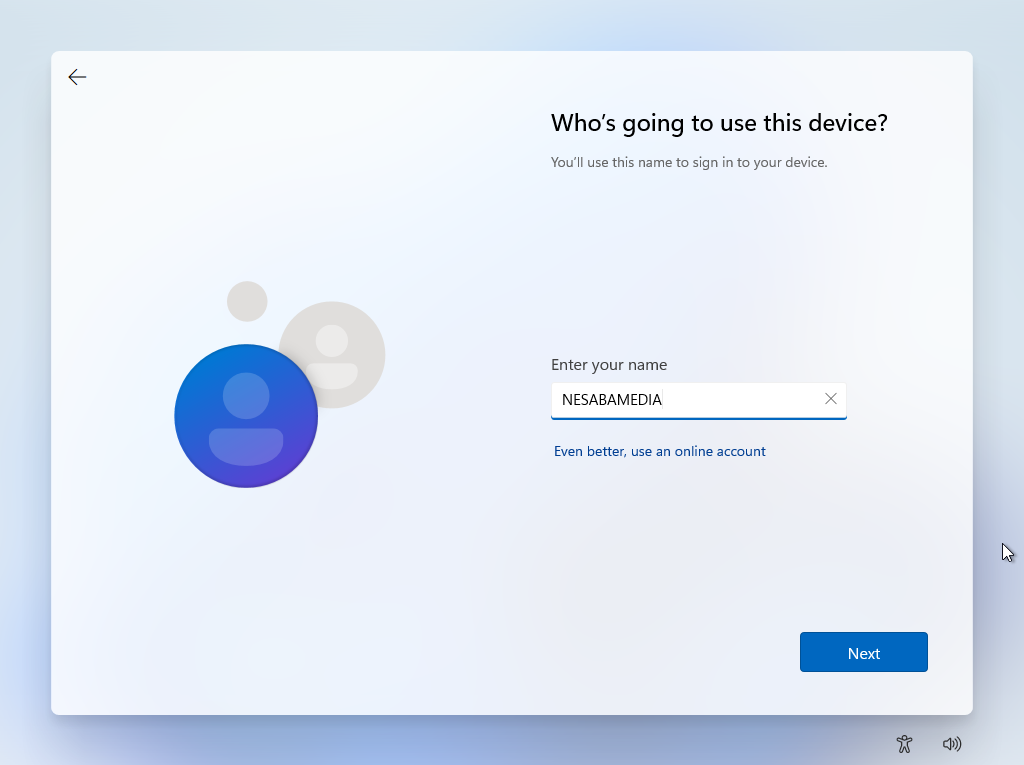
23. Masukkan password agar tidak sembarang orang dapat mengakses komputer / laptop anda. Jika tidak ingin menambahkan password, kosongin saja lalu Next.
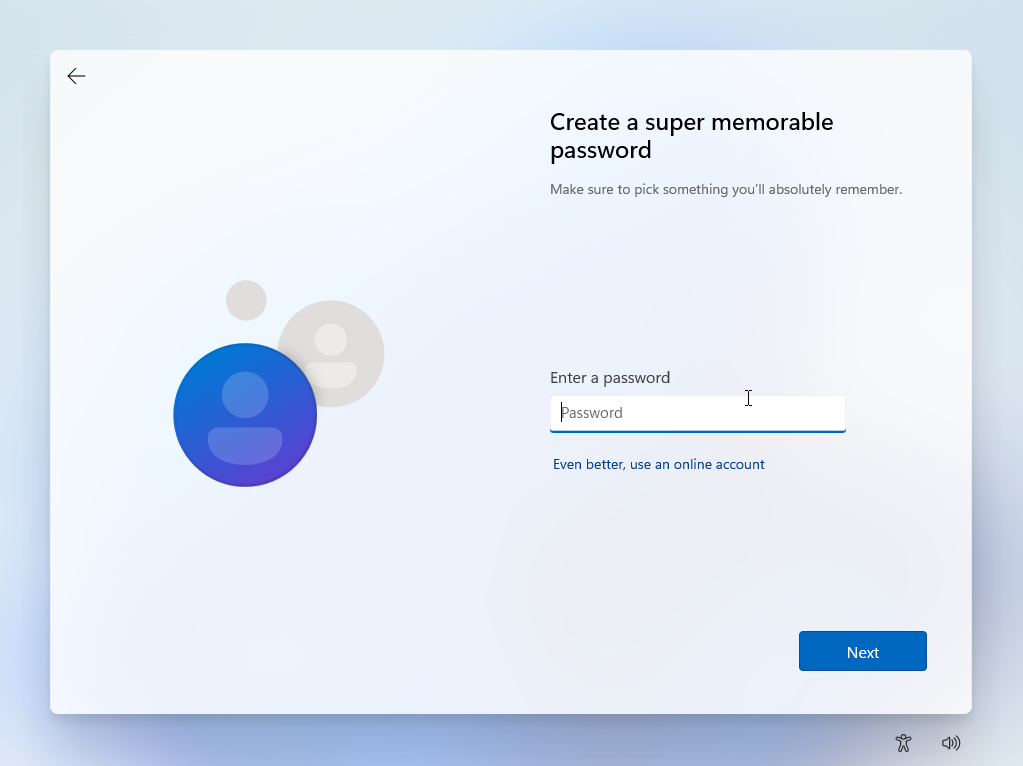
24. Pada pengaturan privasi, pilih Next saja.
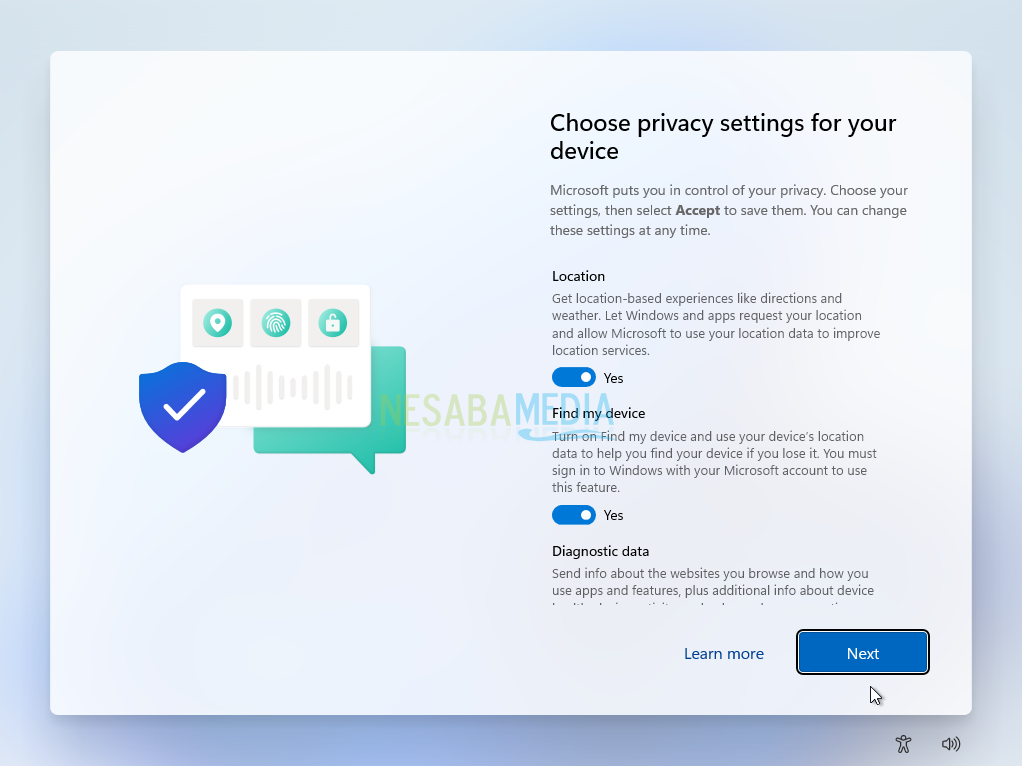
25. Tunggu proses ini hingga selesai.
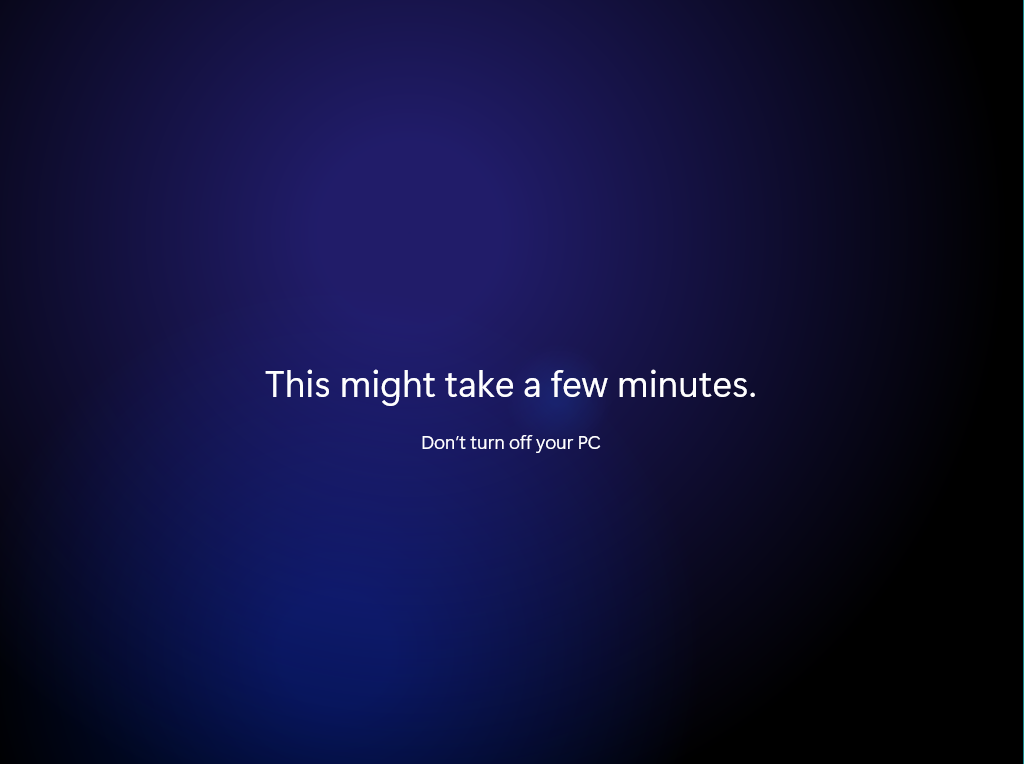
26. Yuhui, windows 11 dengan tampilan yang eye-catching sudah terinstall di komputer / laptop anda.
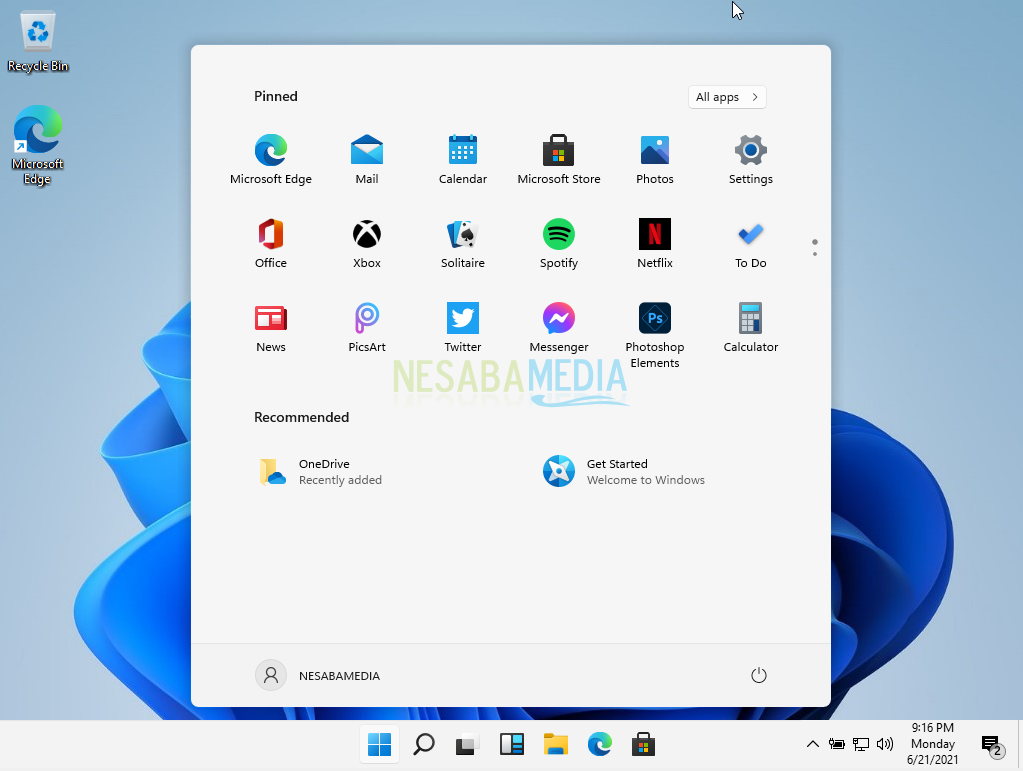
Komentar
Posting Komentar